Selenium Hub Configuration
How to Configure Selenium Hub
You need to set up the Post Installation Setup before this step.
Add Selenium Hub
- Click the Administrator tab, then switch to the Selenium Hub Configuration table to manage hubs.
- Click the
 icon which is on the right of Users Manager to add new users.
icon which is on the right of Users Manager to add new users. -
Fill out the form below to add a Standalone Selenium Grid for IDA. Then click the Create button.
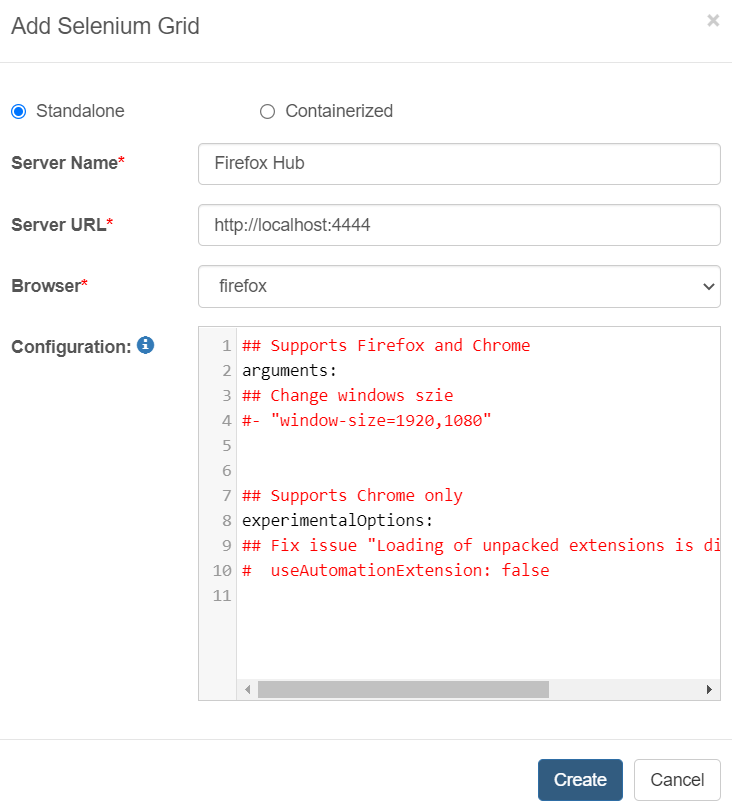
Field Description Server Name Hub name Server URL Hub URL, there is no longer a need for the ‘/wd/hub’ suffix in the URL Browser Support Firefox, Chrome, and IE Configuration Customize browser options for Selenium -
Fill out the form below to create a Containerized Selenium Grid for IDA. Then click the Create button.
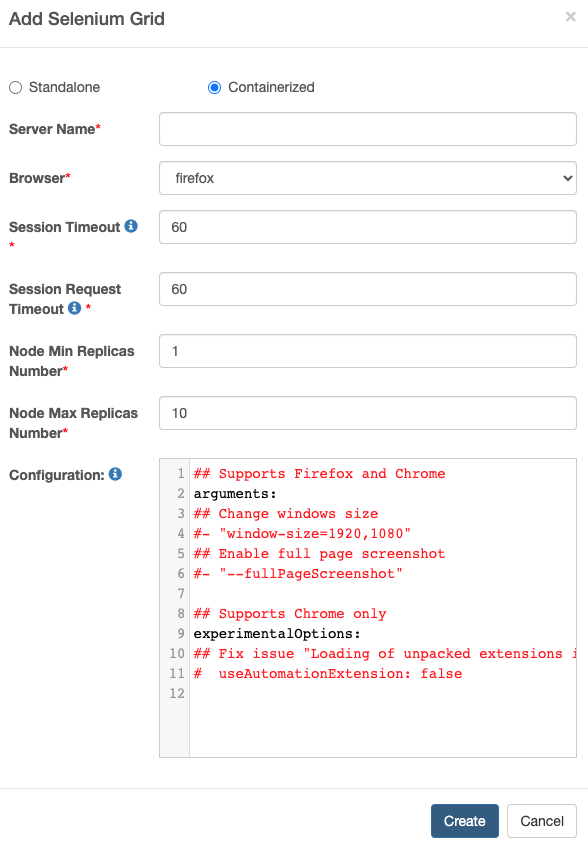
Field Description Server Name Hub name Browser Support Chrome, Edge, and Firefox. Session Timeout The Node will automatically kill a session that has not had any activity in the last X seconds. This will release the slot for other tests. Session Request Timeout Timeout in seconds. A new incoming session request is added to the queue. Requests sitting in the queue for longer than the configured time will timeout. Node Min Replicas Number Nodes will automatically increase or decrease according to actual needs, this value sets the minimum number of nodes. Node Max Replicas Number Nodes will automatically increase or decrease according to actual needs, this value sets the maximum number of nodes. Configuration Customize browser options for Selenium The Containerized option is unavailable by default. You need to configure Kubernetes Setting before creating this kind of Selenium Grid.
Notes:
You can customize the Selenium configuration based on the template. Currently, we support the following types of configuration.
Headless for Chrome and Firefox
arguments:
## Enable headless mode
- "--headless"
experimentalOption for Chrome setting
experimentalOptions:
## Fix issue "Loading of unpacked extensions is disabled by administrator."
useAutomationExtension: false
Window Size
This argument only works under headless mode.
arguments:
## Change windows size
- "window-size=1920,1080"
Full Page Screenshot
arguments:
## Enable full page screenshot
- "--fullPageScreenshot"
Edit Selenium Hub
-
Click the Edit icon on the right of the Selenium Grid Configuration that you want to edit.

-
Change the configurations of the Selenium Grid. Then click Save.
Delete Selenium Hub
Select the hub in the Selenium Hub Configuration table, then click the Delete button to delete the Selenium Hub.
Test Selenium Hub
Click the Test Connection icon on the right of the Selenium Grid Configuration that you want to test. If the connection is wrong, it will pop up a warning message.
