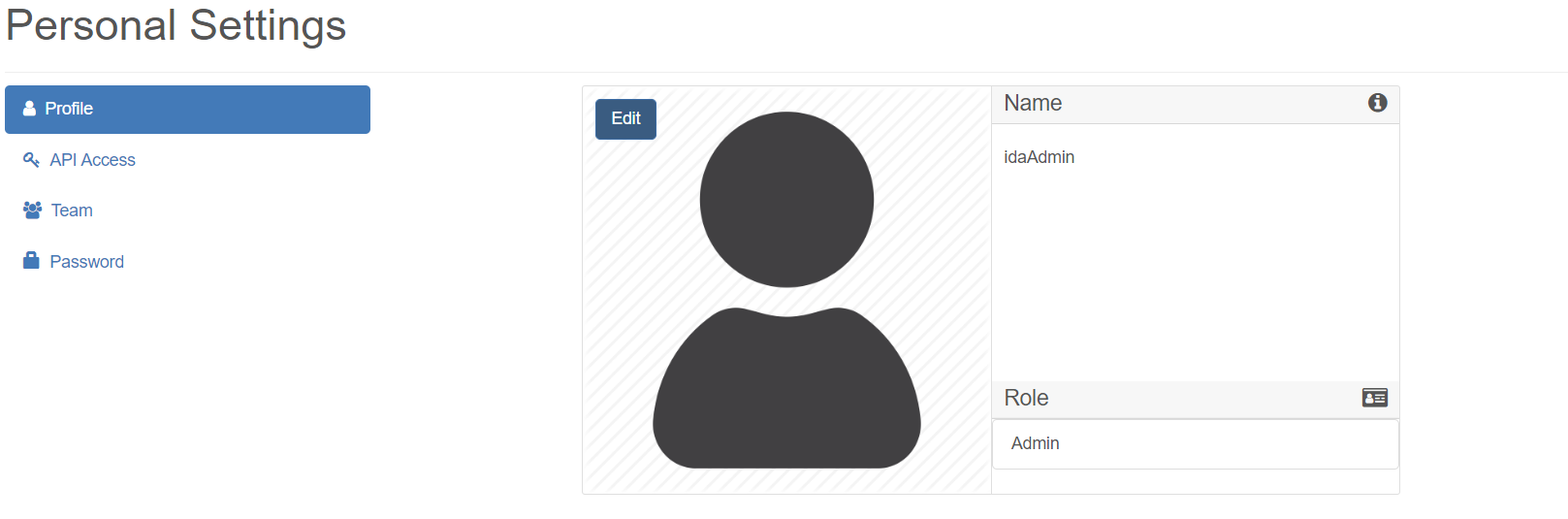Users Management
Add a New User
Use the super account (idaAdmin/idaAdmin) to log in to the IDA application.
- Click the Administrator tab, then switch to the Users Management tab to add users.
- Click the
 icon on the right of Users Management to add new users.
icon on the right of Users Management to add new users. -
Fill out the form below. Then click the Create button.
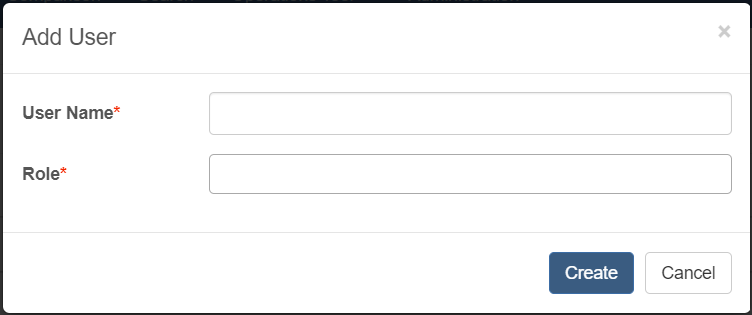
Field Description User Name Use an email address as the username Role A user can have multiple roles, only users with the Admin role can configure settings Permissions for each role are shown in the following figure:
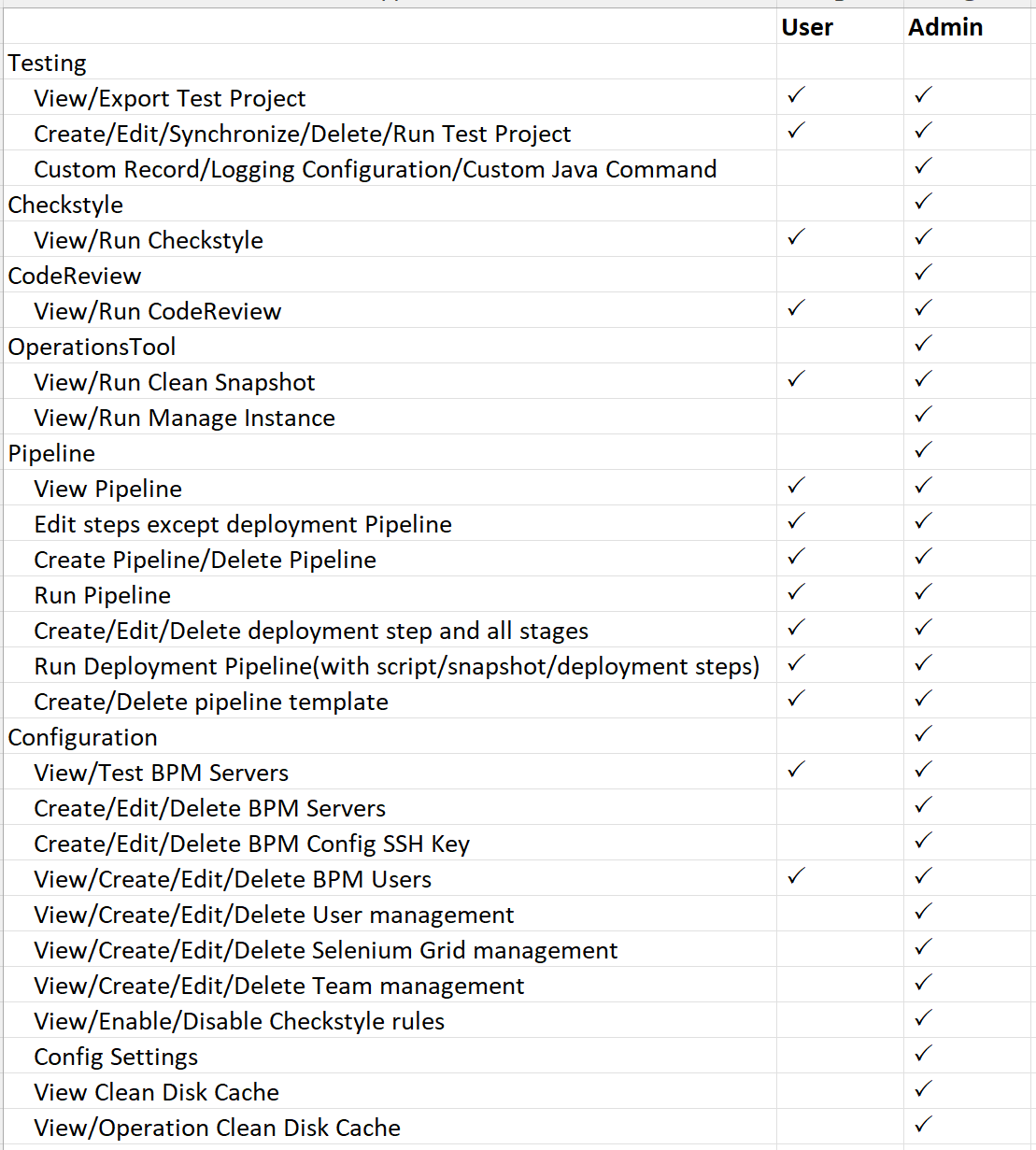
Note:
Roles and role privileges can be customized according to client needs.
-
Click the Reset Password button to reset the password of a user. The default password is 123456.

Edit a User
-
Click the Edit icon on the right of the user you want to edit.

-
Change the roles of the user. Then click Save.
Activate/Deactivate Users
Select users in the Users Management table, then click the Activate button to activate the selected inactive users. And click the Deactivate button to deactivate the selected active users.
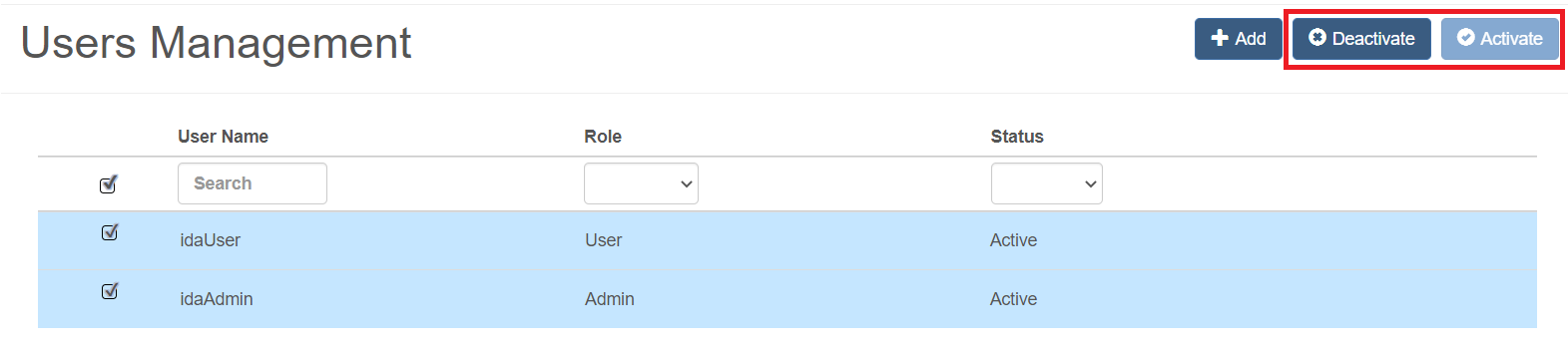
User Profile
-
In the top right corner, click the Profile button.
-
Click the Profile button to get basic information about your account.
-
Click the Team button to see which teams this user belongs to, you can also see which process apps and Selenium grids each team can access.
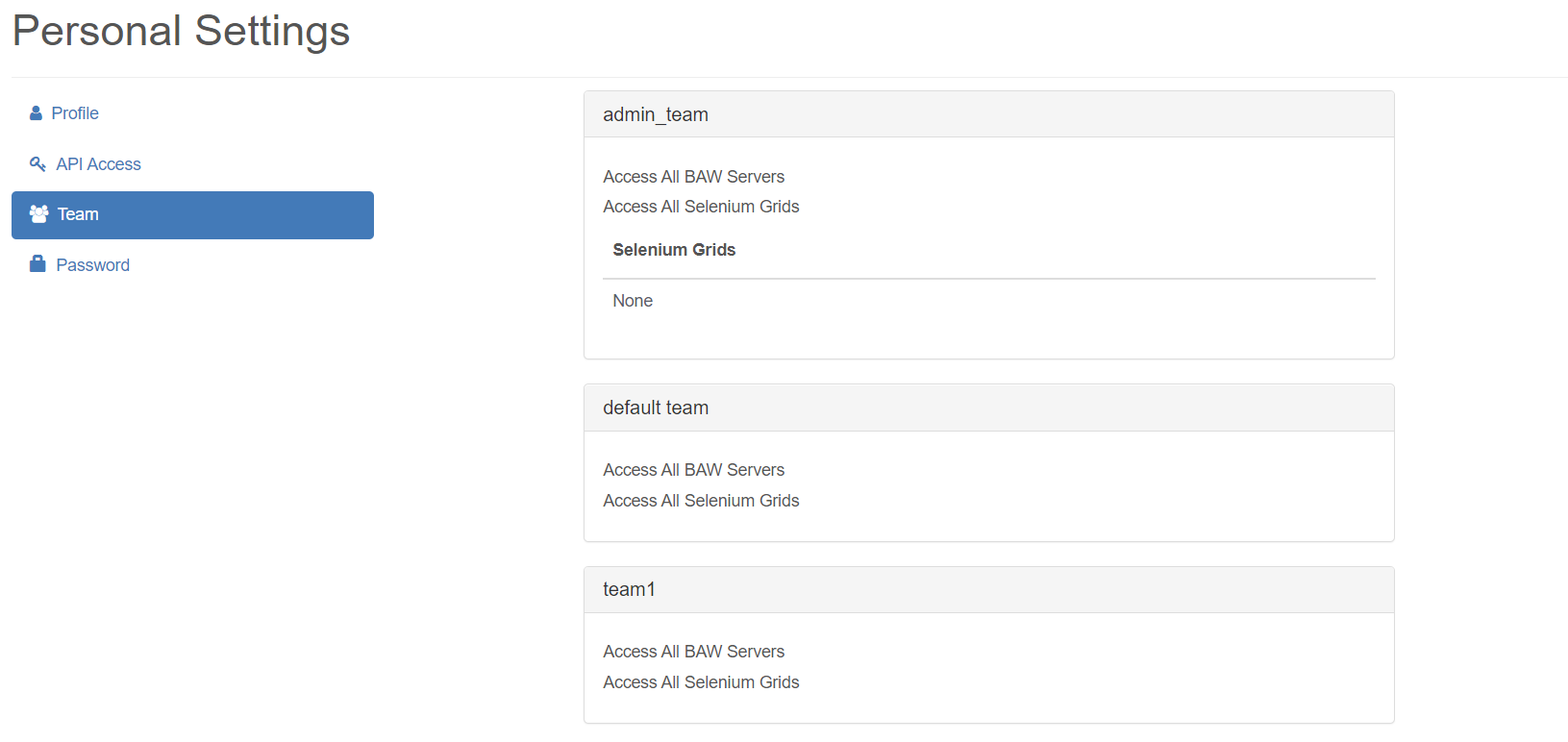
-
Click the Password button to change your password.
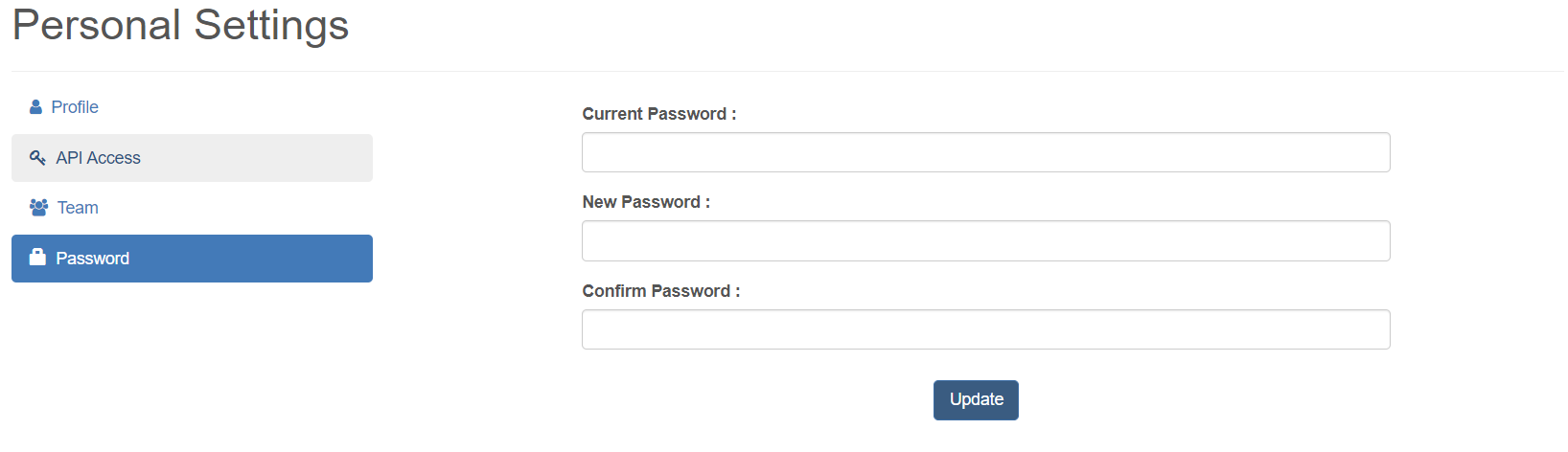
LDAP Users Management
-
A user would be added to the IDA system automatically if the user passes LDAP authentication from the IDA login page.
-
A user with the admin role could ‘Add’, ‘Deactivate’, and ‘Activate’ users from the Users Management page.
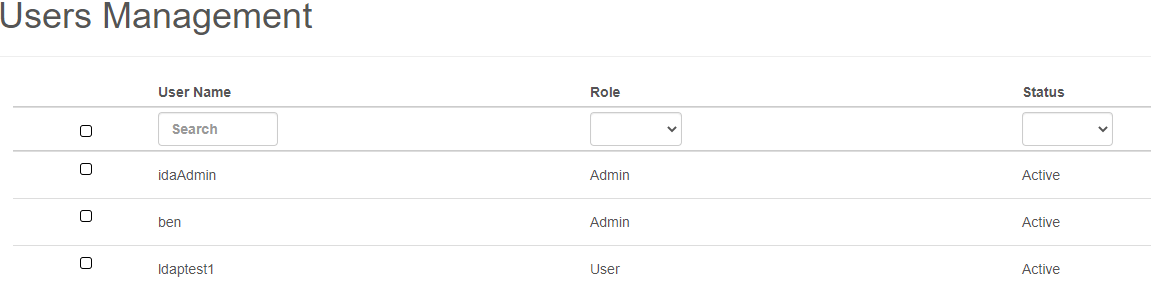
-
A user with the admin role could edit other users’ roles from the edit user modal.
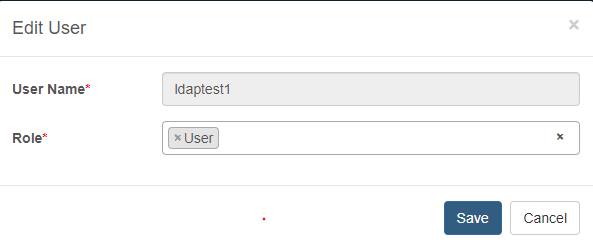
-
All LDAP users could not update their passwords from IDA.