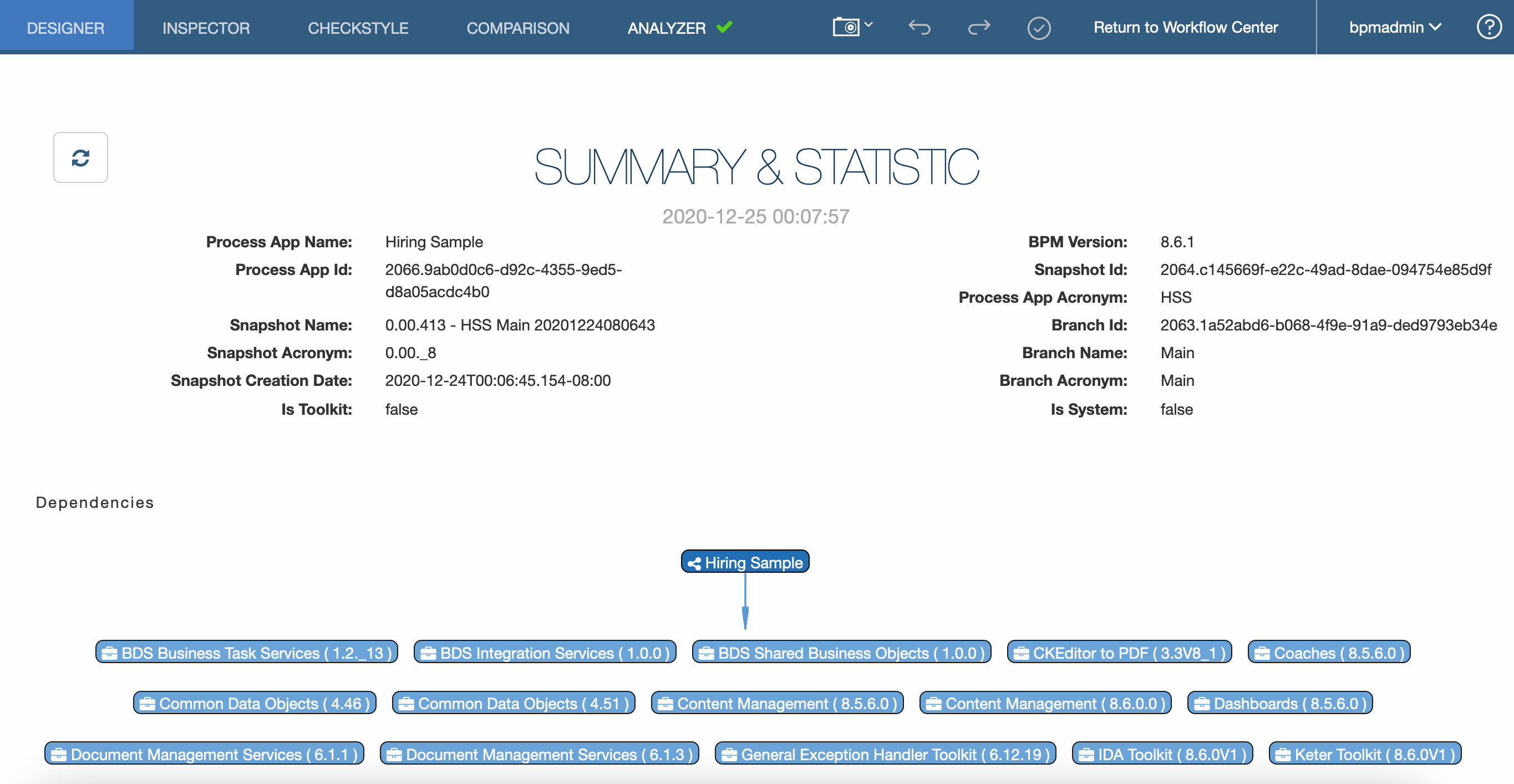IDA Plug-in
Login
After installing the IDA plug-in, you need to log in to the plug-in to use it. If you are not logged in, the following information will appear when using the record function in testing.
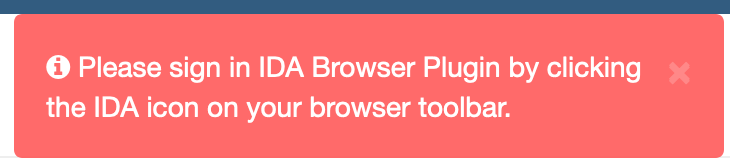
-
Click the plug-in button, the landing page will pop up.
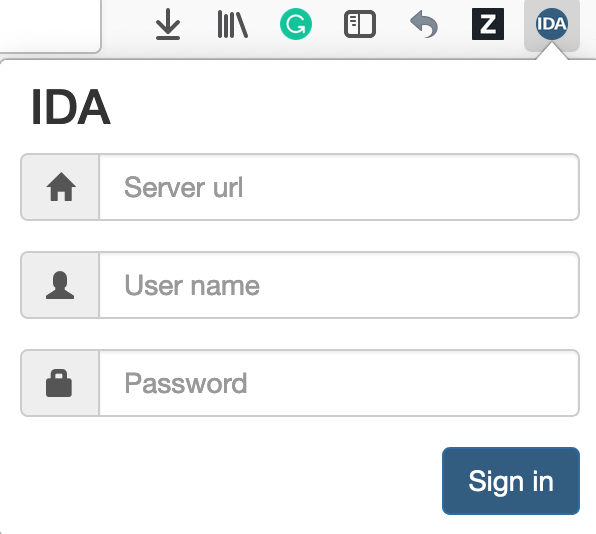
Parameter Description Server URL The IDA server URL. For example: https://[ida-server-url]/ida User name The IDA server user name Password The IDA server password -
After successfully logging in, you will see the following interface.

Parameter Description Home IDA home page Settings IDA profile page Notifications Notifications messages Help IDA documentation website
Notifications
Configuration
-
You can enter the configuration page through the following two entrances.
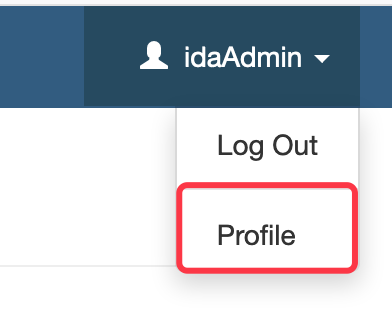
OR
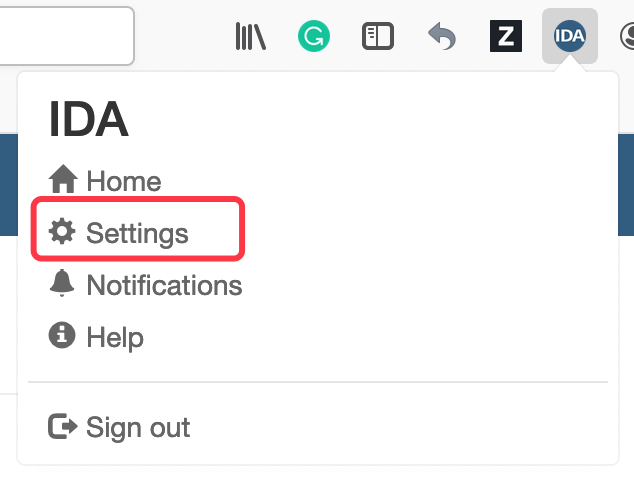
-
Enter the Settings tab and click the Notifications left-side menu.
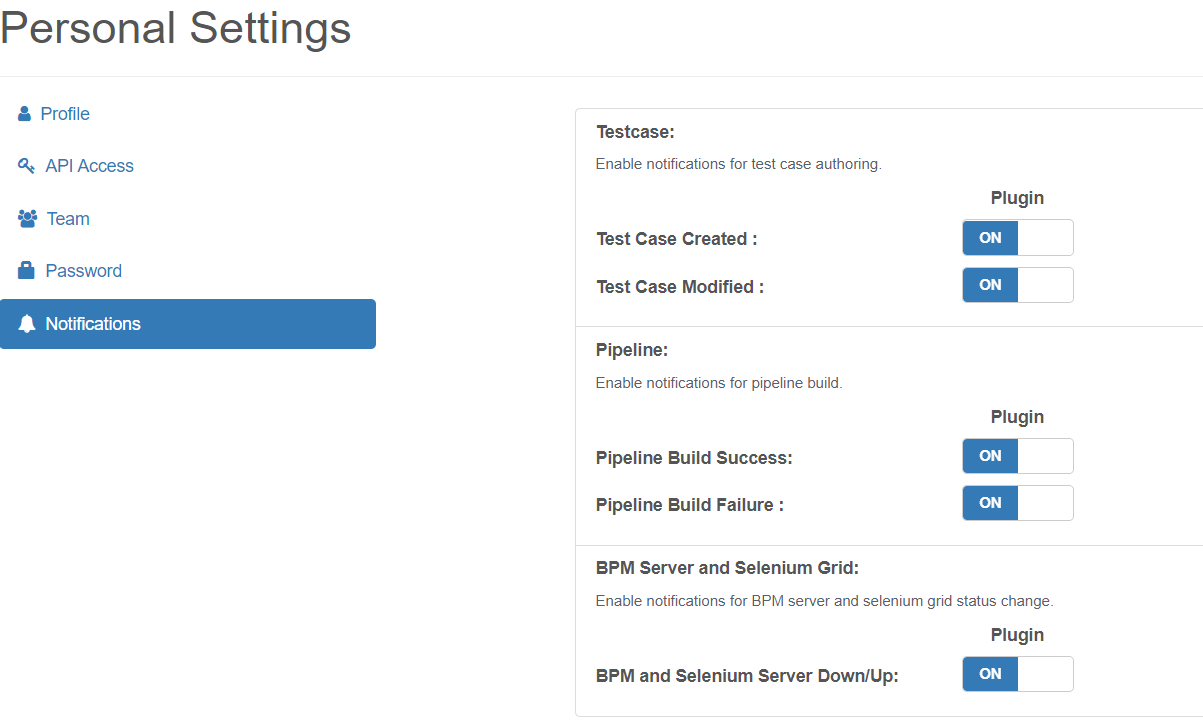
-
Configure according to your needs. If you don’t see the notifications configuration page, check with your admin if they have enabled notifications on the Settings page. See General Configuration.
-
You can turn on/off system notifications popup window on the plug-in.
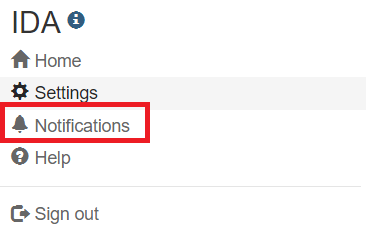
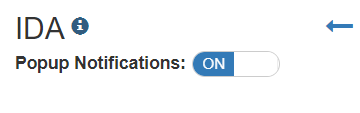
Messages
-
When a notification arrives, a digital logo will appear on the plug-in.

-
Click Notifications to enter the messages page.
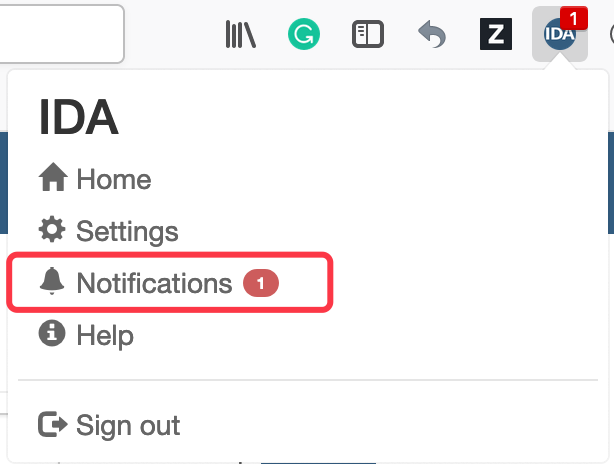
-
You can click to view details.
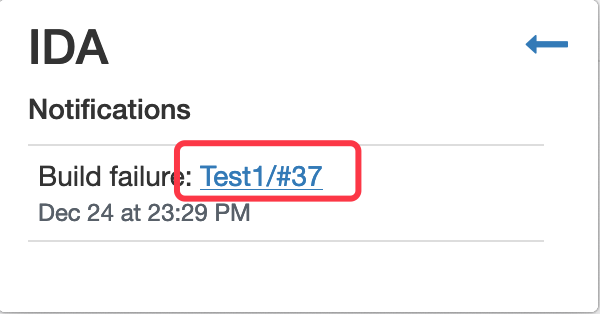
WebPD Integration
When you install the IDA plug-in and use BAW WebPD, you will find three new tabs.
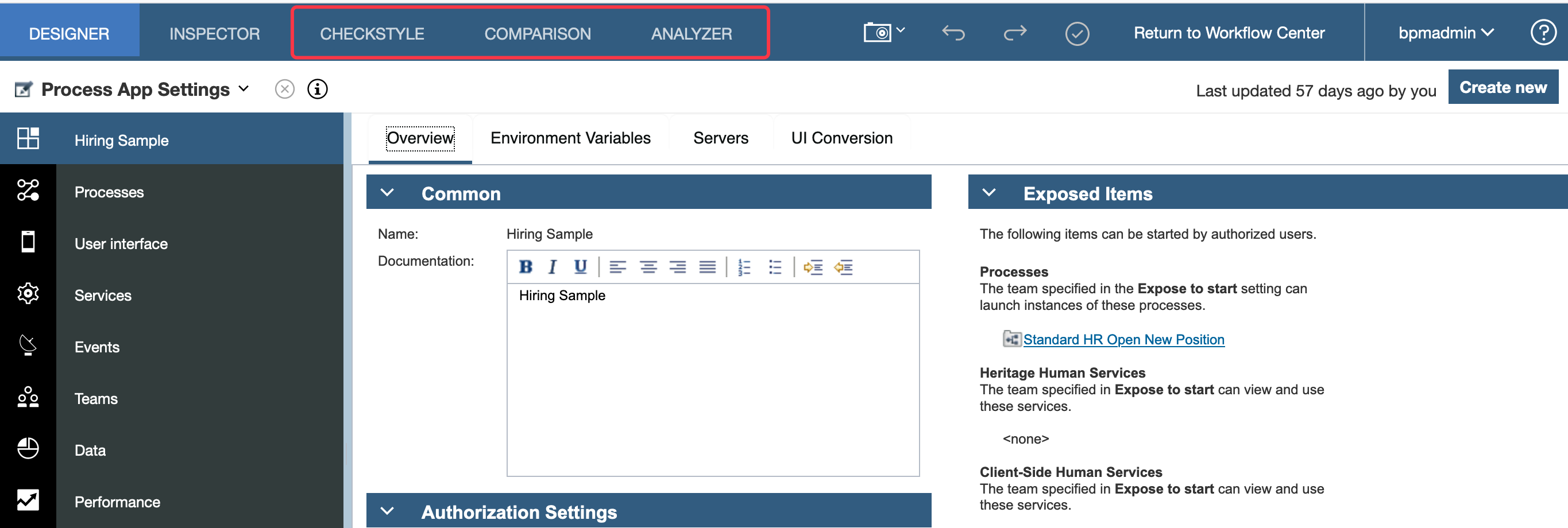
CHECKSTYLE
-
Click CHECKSTYLE to enter the CheckStyle page. Click the refresh button to load the CheckStyle report.
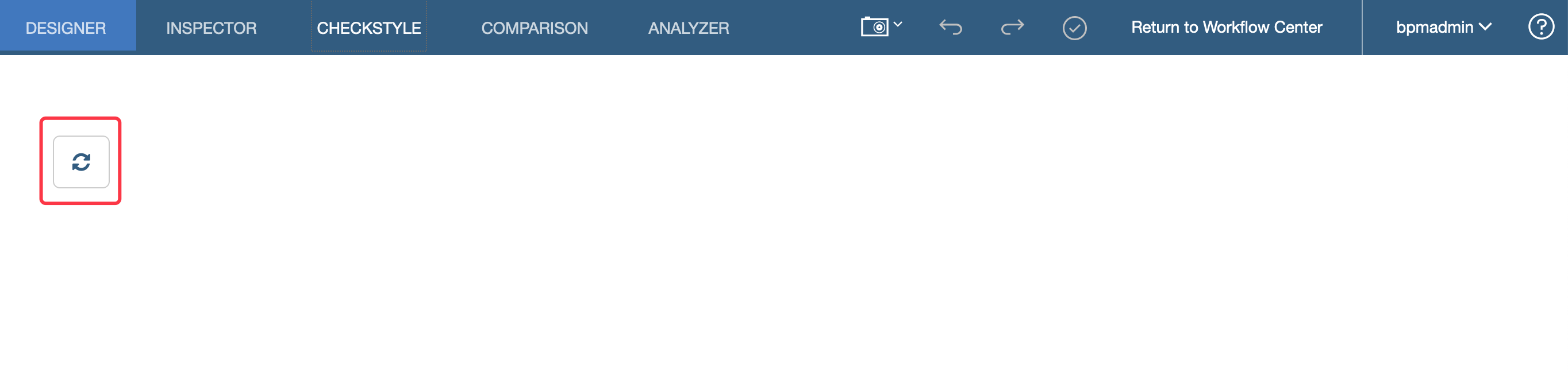
-
It takes some time to wait for the IDA server to return the result.

-
After the IDA server completes the request, you will see the CheckStyle report.
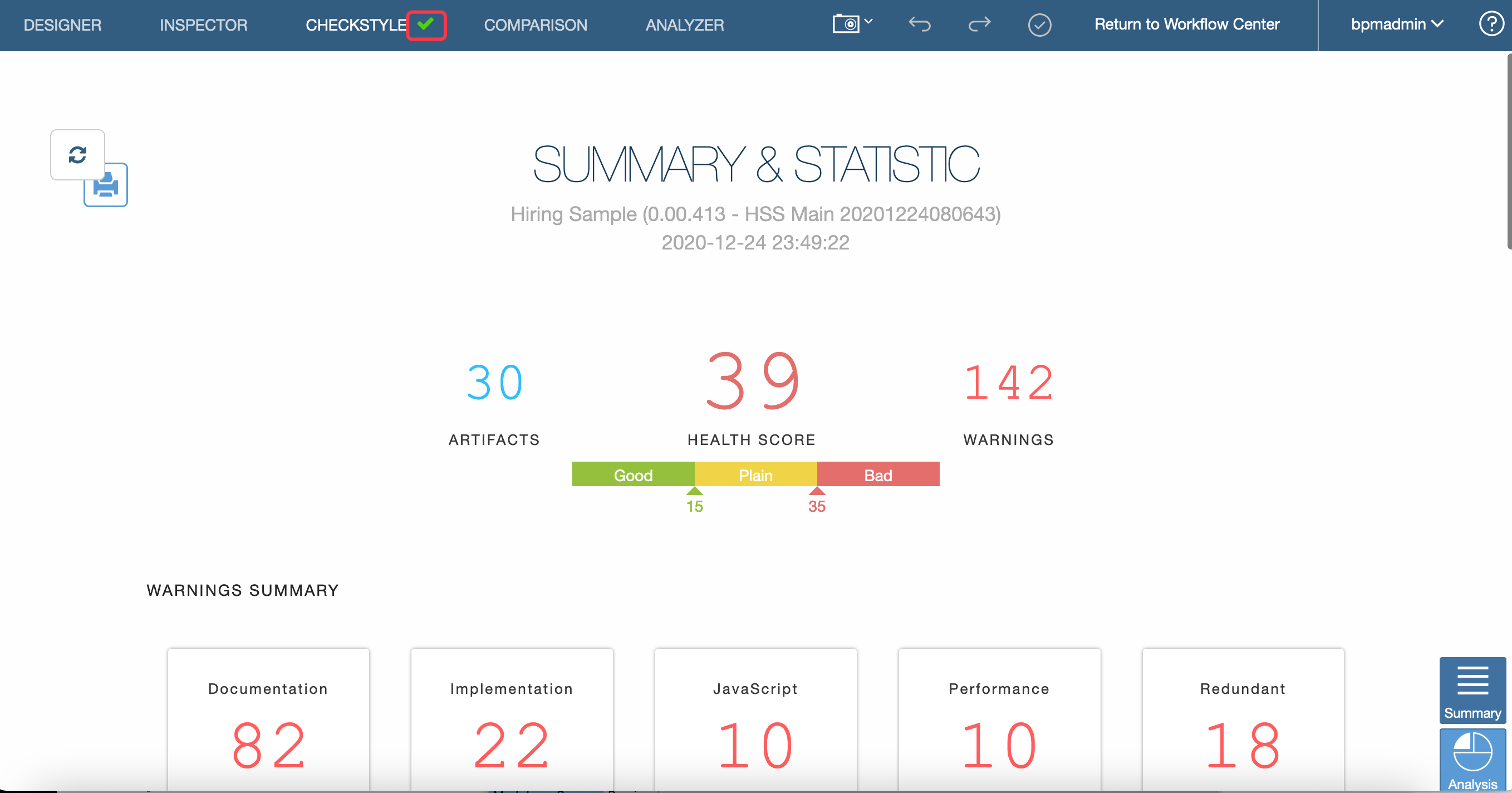
COMPARISON
-
Click COMPARISON to enter the Comparison page. Click the Load button to load the snapshots.
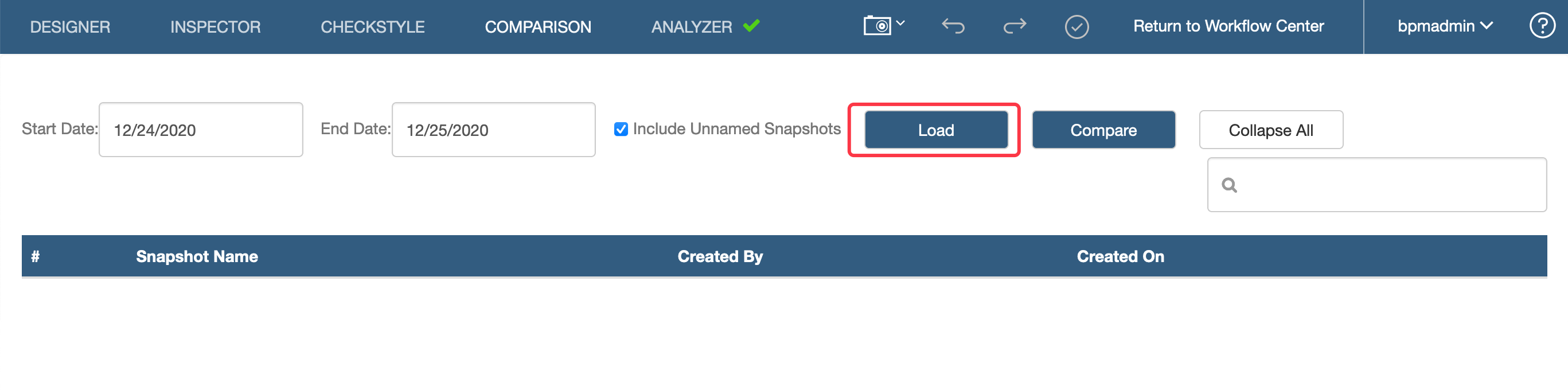
-
You can select any two snapshots you want to compare.
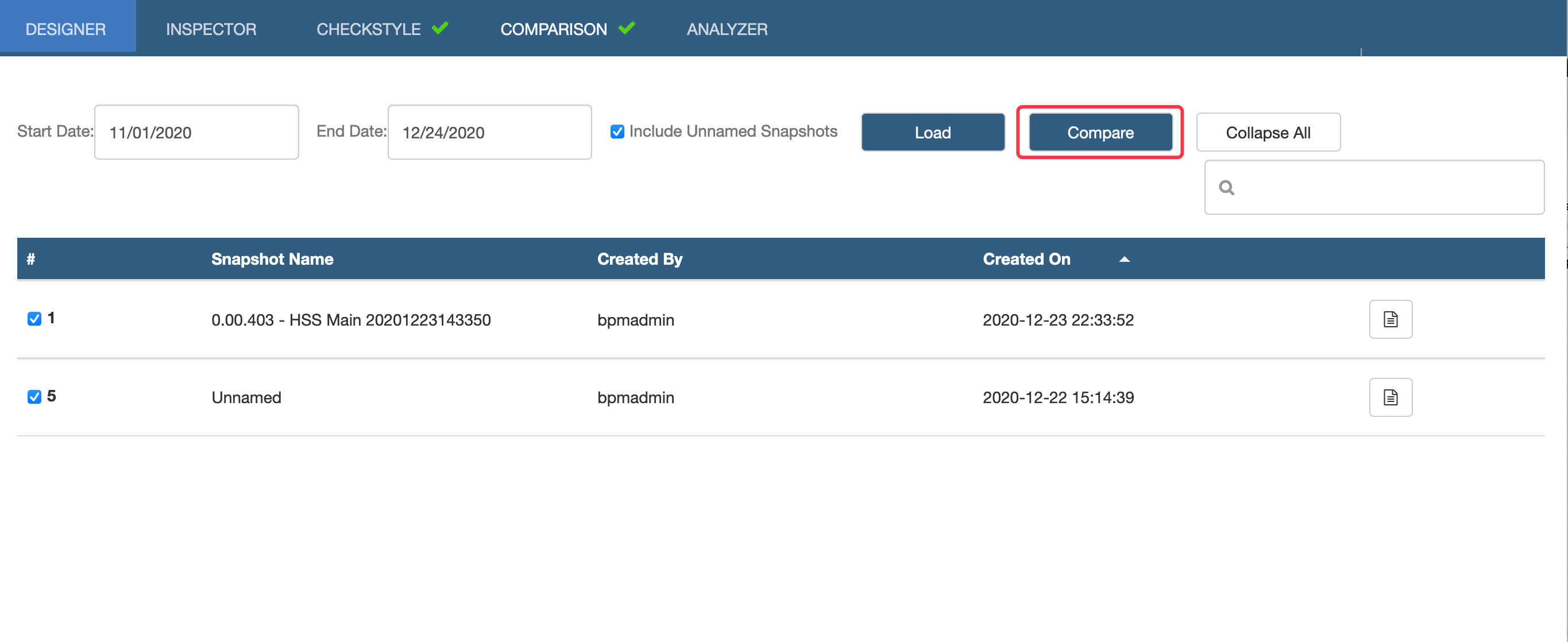
-
It takes some time to wait for the IDA server to return the result.
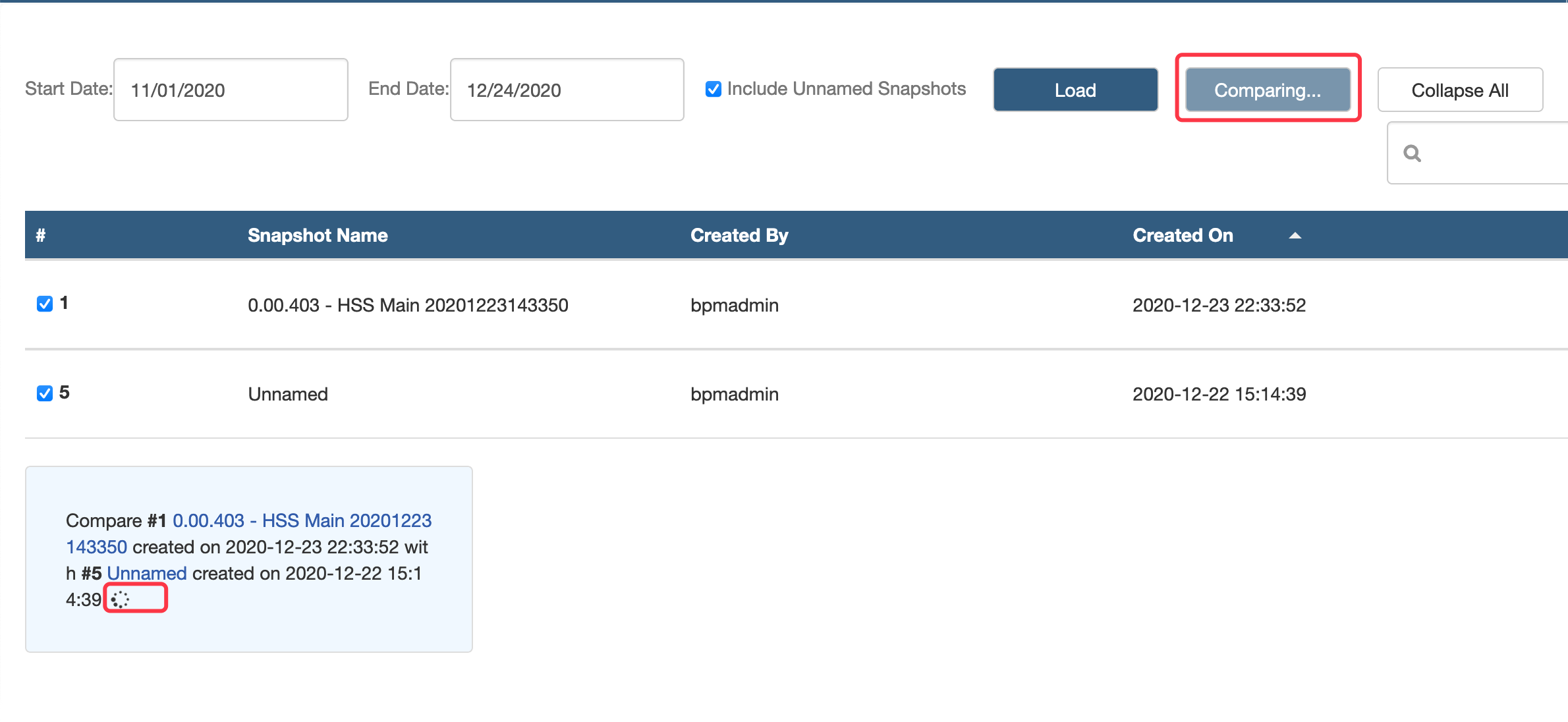
-
After the IDA server completes the request, you will see the compare report link.
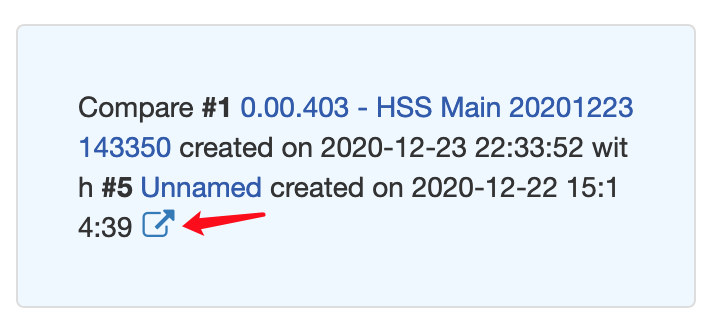
-
After clicking, it will jump to the specific comparison result page.
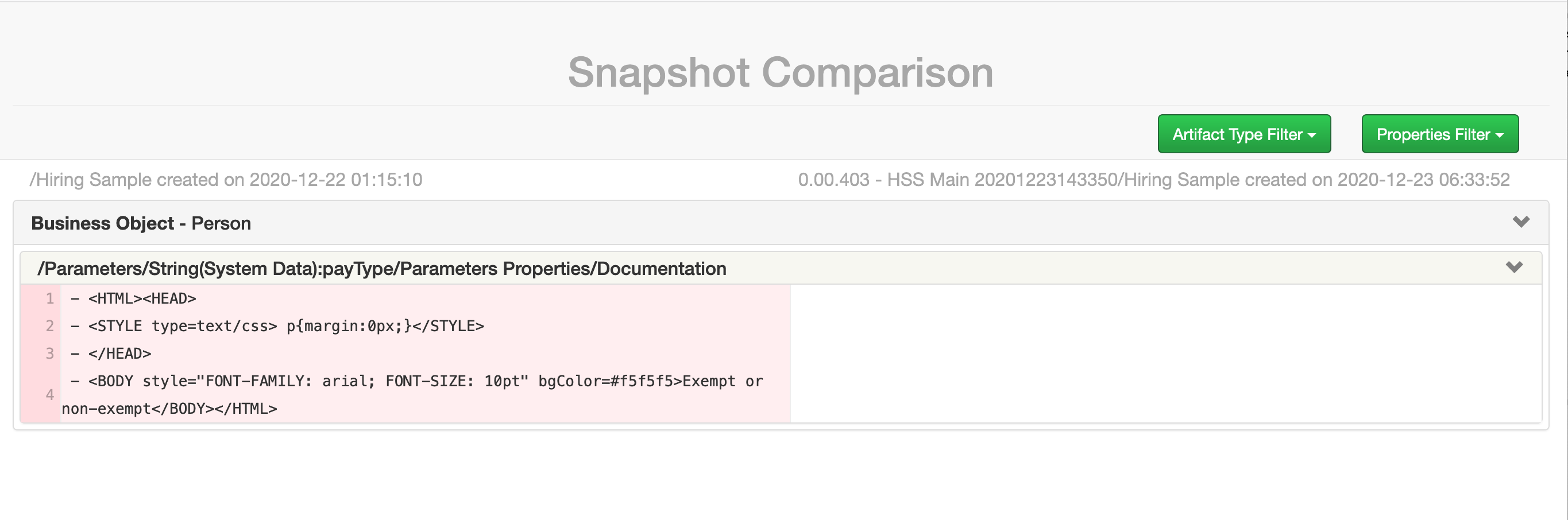
ANALYZER
-
Click ANALYZER to enter the Analyzer page. Click the refresh button to load the Analyzer report.

-
It takes some time to wait for the IDA server to return the result.
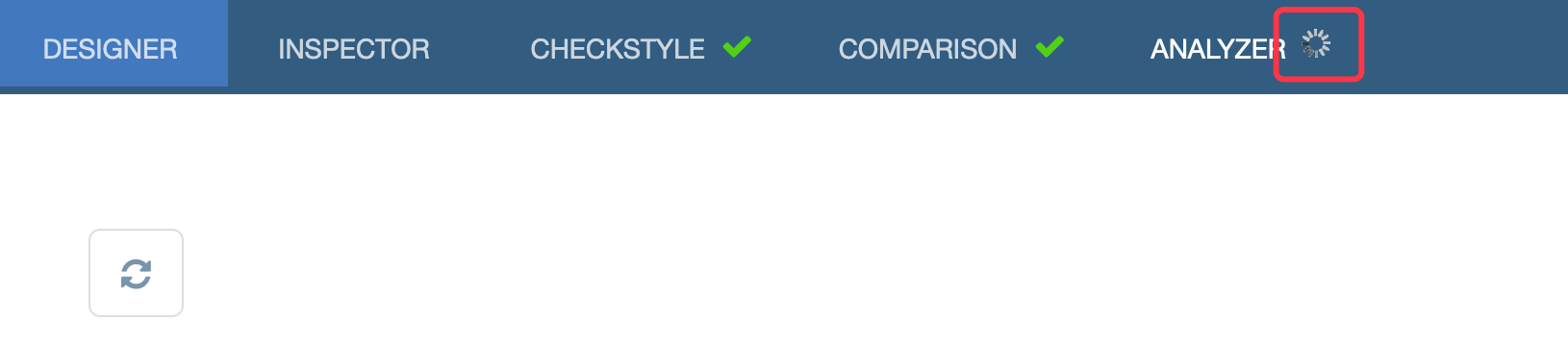
-
After the IDA server completes the request, you will see the Analyzer report.